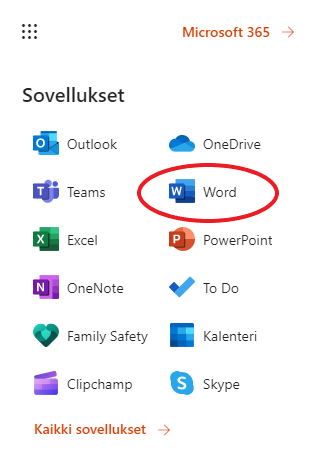Puheesta tekstiksi – Word online
Ohjeet on päivitetty keväällä 2023.
Kirjoittamisen sijaan voi tietokoneen avulla muuttaa puheesi tekstiksi.
Sinä puhut – tietokone kirjoittaa. Tätä kutsutaan saneluksi.
Sanelu toimii ainakin seuraavissa Microsoft 365-palvelun sovelluksissa:
- Word
- PowerPoint
- OneNote
Muutama vinkki ennen aloitusta
- Mieti, mitä haluat sanoa.
- Puhu rauhallisesti ja selkeästi.
- Valitse rauhallinen ympäristö (melu ja kaiku saattavat haitata sanelua).
- Välimerkit voit joko sanella tai kirjoittaa näppäimistöltä (esimerkiksi pisteet ja kysymysmerkit). Lue alempana olevat ohjeet, jos haluat sanella välimerkit.
Näin otat sanelun käyttöön
- Kirjaudu Microsoft tilillesi voidaksesi käyttää Word online -ohjelmaa.
- Mene osoitteeseen https://www.office.com ja kirjaudu Microsoft tilillesi. Voit myös rekisteröityä käyttämään Microsoft 365:n maksutonta versiota.
- Avaa Word Online.
- Avaa asiakirja, johon haluat sanella tekstiä.
- Kun sanelet ensimmäistä kertaa ohjelmalla, sinun pitää antaa lupa ohjelmistolle käyttää tietokoneen mikrofonia.
- Kun mikrofonin käyttö on sallittu, sanelu-toiminnon työkalurivi ilmestyy ruudulle. Voit nyt sanella.
- Lopeta sanelu napauttamalla mikrofonikuvaketta työkalurivillä.
Valitse kieli
Tarkista, että sanelukielesi on valittuna.
- Kielivalikko löytyy erillisestä työkalupalkista, joka avautuu sanelutoiminnon käynnistyessä.
- Valitse Saneluasetukset > Puhuttu kieli.
- Valitse pudotusvalikosta käyttämäsi kieli.
- Valitse Tallenna.
Sanelu ei toimi
Sanelu-toiminto tarvitsee internet-yhteyden. Hidas internet-yhteys saattaa joskus hidastaa sanelua ja sanat eivät näy heti ruudulla.
Voit myös tarkistaa, että oikea mikrofoni on valittuna.
- Tarkista, että oikea mikrofoni on valittuna
- Valitse Saneluasetukset > Mikrofoni.
- Valitse pudotusvalikosta käyttämäsi mikrofoni.
- Valitse Tallenna.
Toisinaan mikrofoni ja kuulokkeet käyttävät samaa liitäntää ja se saattaa häiritä sanelua.
- Irrota kuulokkeet tietokoneesta
- Käynnistä sanelu-toiminto uudelleen.
Sanelu-toiminto tarvitsee mikrofonin käyttöoikeuden.
Anna sanelu-toiminnolle lupa käyttää mikrofonia.
- Valitse selain-ohjelman yläpalkista riippulukon tai mikrofonin symboli
- Valitse Salli käyttää mikrofonia.
- Valitse ruudulle avautuneeseen ikkunaan Yritä uudelleen
Ilmoitusteksti on hieman erilainen eri verkkoselaimilla.
Sanele välimerkit
Halutessasi voit sanella välimerkkejä ja komentoja. Alla joitakin esimerkkejä.
| Merkki | Komento |
| . | Piste |
| , | Pilkku |
| ! | Huutomerkki |
| ? | Kysymysmerkki |
| Rivin vaihto | Uusi rivi |
Katso tarkempi luettelo välimerkeistä ja komennoista Microsoftin sivuilta
Valmiin äänitiedoston muuttaminen tekstiksi
Voit tallentaa puhetta esimerkiksi älypuhelimella tai tabletilla ja muuntaa äänitiedoston myöhemmin tekstiksi Wordin Litteroi-toiminnolla.
- Litteroi-toiminto löytyy mikrofonikuvakkeen vieressä tai alapuolella olevasta nuolesta.
- Valitse Litteroi.
- Valitse äänitiedoston kieli pudotusvalikosta.
- Lataa äänitiedosto valitsemalla Lataa ääni palvelimeen
Voit käyttää seuraavia äänitiedostoja:
- .wav
- .mp4
- .m4a
- .mp3
Litteroi-toiminto ei toimi Microsoft 365:n maksuttomassa versiossa.
Näin käytät sanelua PowerPointissa
Kun olet avannut PowerPoint esityksen, mene PowerPointin yläreunassa olevaan työkaluriviin.
- Valitse Aloitus > Sanele.
- Kielivalinta löytyy mikrofonikuvakkeen vieressä tai alapuolella olevasta nuolesta.
Näin käytät sanelua OneNote-sovelluksessa
Kun olet avannut OneNote muistiinpanot, mene PowerPointin yläreunassa olevaan työkaluriviin.
- Valitse Aloitus > Sanele.
- Kielivalikko löytyy erillisestä työkalupalkista, joka avautuu sanelutoiminnon käynnistyessä.
- Valitse Saneluasetukset > Puhuttu kieli.
- Valitse pudotusvalikosta käyttämäsi kieli.
- Valitse Tallenna.